安装
开始真正的安装了, 一路接受和同意, 然后选择硬盘, 这里先选240G的固态, 一会再扩展另一个480G的硬盘:
装完会如下图, 建议清除安装媒体:
Multiboot could not setup the video subsystem
一般来说, 安装完了, 启动之前还会看到这个错误, 主要是分辨率没达到, 需要进入BIOS调整. 找到CSM Configuration > Video, 改成UEFI.
vSphere Client
重启之后通过浏览器输入ip就可以进入vSphere Client.
添加硬盘
点击存储-数据存储
可以看到, 扩容成功了.
建立虚拟机
建立虚拟机和平常的虚拟机软件操作类似, 分两步, 上传镜像到服务器, 然后建立对应虚拟机即可.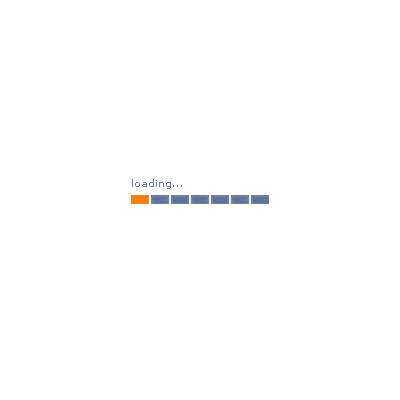
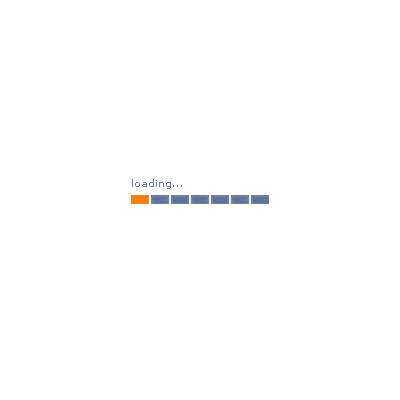
显卡直通
先安装VMware Tools.
然后按照官方文档指示开启. 需要CPU支持Intel Virtualization Technology for Directed I/O (VT-d), 比如说我这里是双Intel(R) Xeon(R) CPU E5-2696 v3 @ 2.30GHz + 双GTX1080Ti交火. 不支持就放弃吧, 支持的话, 进入BIOS开启这两项.
关于是否支持VT-d和VT-x, 可以查看英特尔官方文档。
整体流程其实并不繁琐, 我花时间最久的地方就是镜像打包和bug修复, 后续还会继续更新这一块, 注意ESXi只有60天试用哦, 记得在过期前添加许可证(导航器-主机-管理-许可). 喜欢记得点赞哦, 有意见或者建议评论区见哦~
 BLOG
BLOG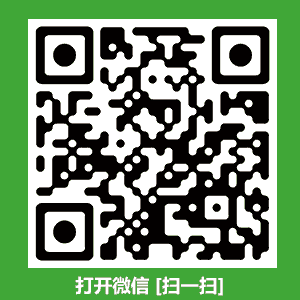
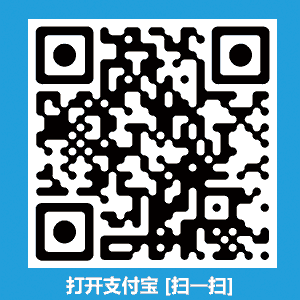
评论关闭