物理机安装LEDE
安装
- 下载刷写工具“physdiskwrite”。physdiskwrite.zip
- 下载LEDE固件。PE写盘和虚拟机专用LEDE固件,不过建议去“koolshare”官网下载
- 准备一个带有WINPE系统的U盘。
开机软路由并引导WINPE系统启动,进入PE系统后打开磁盘工具:DISKGENIUS,删除固态盘上面的分区。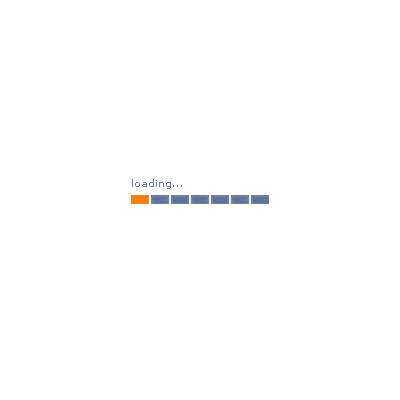
再输入刷写命令“ physdiskwrite -u 固件名称”如下图。建议将固件下载好以后重命名一下,改为简单的文件名,这里输入的时候方便。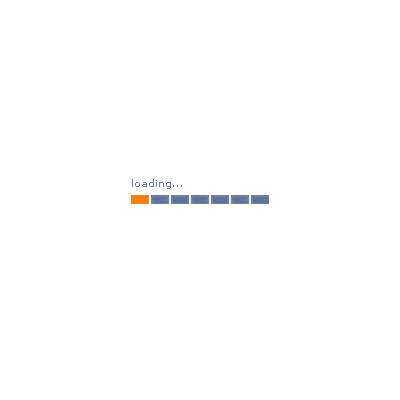
下图的意思是让你选择将固件写入哪一个磁盘,这里只有一个磁盘,肯定是选择“0”磁盘,然后回车确认。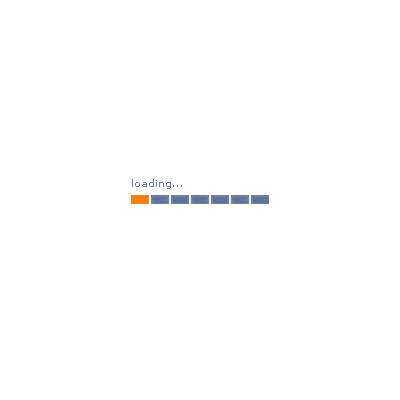
上面回车确认后就开始写入固件了,写入完成后重启路由器就OK了,如下图: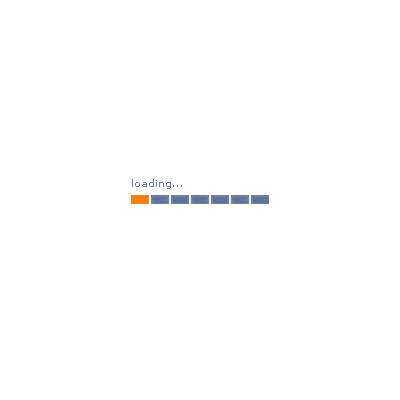
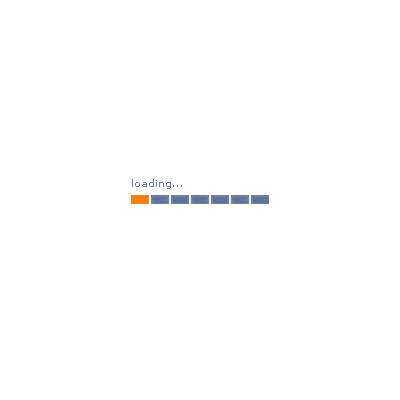
看到上图界面就说明固件写入成功,并顺利启动了。
修改LAN口IP
由于LEDE默认LAN口IP是192.168.1.1,因此会与许多路由光猫冲突,因此可以在未查网线时修改LAN口IP
输入:vi /etc/config/network 按回车 vi前面然后空格在斜杆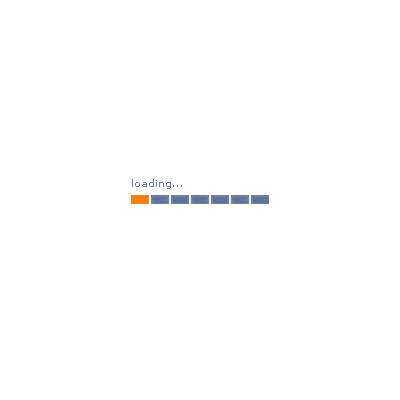
PVE虚拟机安装LEDE
对于LEDE来说,官网只提供IMG文件,不提供ISO文件,Proxmox VE(以下简称PVE)虚拟机来说,安装LEDE还是有点难度的,以下教程会详细介绍PVE如何安装LEDE(新版本也称OpenWrt)。
一、环境介绍
PVE版本:Proxmox Virtual Environment 5.4-3
LEDE版本:openwrt-koolshare-mod-v2.31-r10822-50aa0525d1-x86-64-combined-squashfs.img.gz
二、环境创建
1、点击“创建虚拟机”按钮,勾上“高级”,勾上“开机自启动”(软路由一般情况下开机启动),名称填入虚拟机名称(例如LEDE),点击“下一步”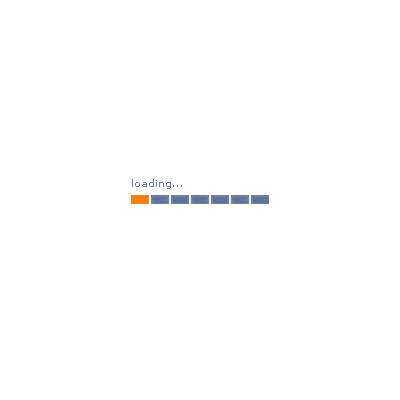
2、操作系统选择“Linux”,版本选择“4.X/3.X/2.6 Kernel”即可,选择“不适用任何介质”,点击“下一步”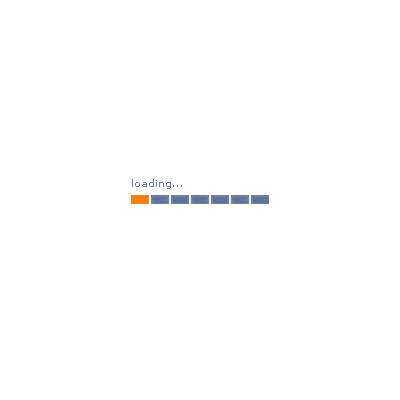
7、网络模型选择“intel E1000”,关闭防火墙(勾去掉),点击“下一步”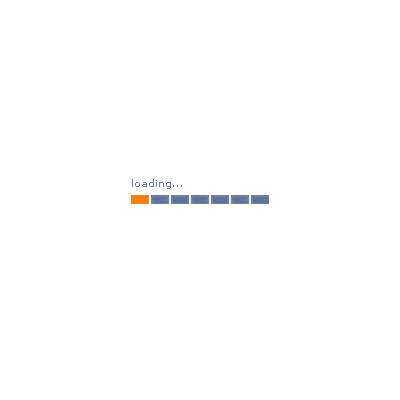
9、选择“LEDE” --> "硬件",找到硬盘,选中点击“分离”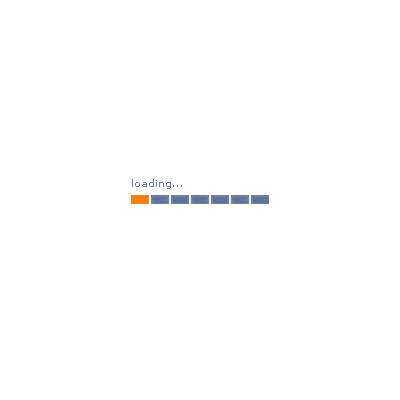
三、磁盘设置
1、解压openwrt-koolshare-mod-v2.31-r10822-50aa0525d1-x86-64-combined-squashfs.img.gz文件,解压出openwrt-koolshare-mod-v2.31-r10822-50aa0525d1-x86-64-combined-squashfs.img重名为openwrt.img(原来文件名太长,输命令比较麻烦)
3、添加磁盘。选择Shell,输入qm importdisk 100 /openwrt.img local-lvm 会看到vm-100-disk-0正在创建100是虚拟机编号,openwrt.img是刚才上传的lede镜像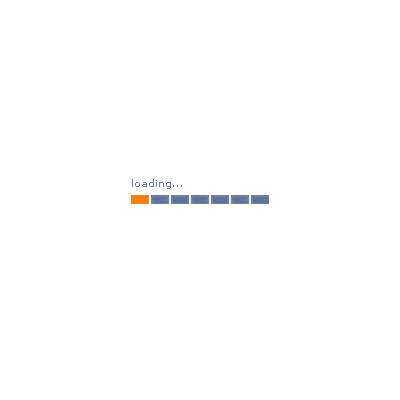
4、添加磁盘。进入LEDE硬件设置,选中未使用的磁盘0,点击编辑,弹出窗口默认配置即可,直接点击添加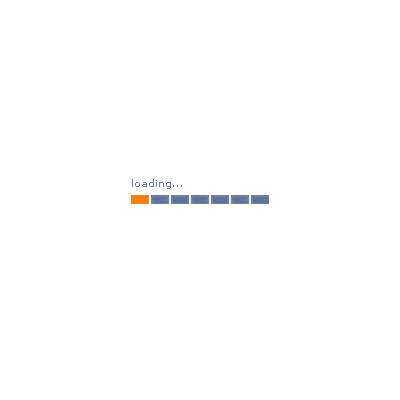
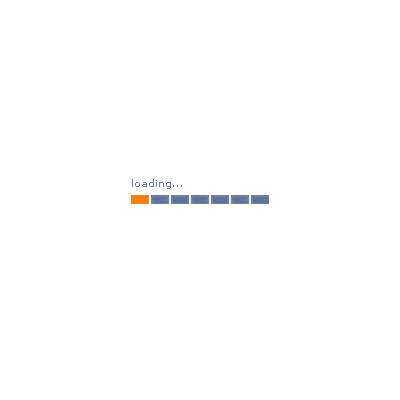
5、调准磁盘大小,选中硬盘,点击“调整磁盘大小”,弹出框 输入要增加的磁盘大小。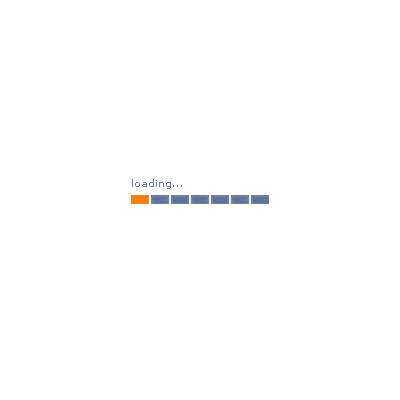
四、启动顺序
五、启动LEDE并配置(略)
六、添加网卡(略)
关闭lede,添加网卡,配置好LEDE的lan之后再添加网卡会比较方便不容易出问题。
至此,PVE安装LEDE就差不多完成了。
 BLOG
BLOG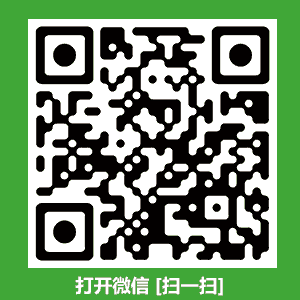
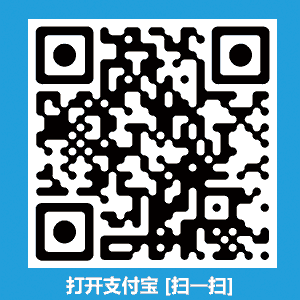
评论关闭